Конфигурация
Этот раздел посвящен настройке Stay In Tarkov. Если вы еще не установили Stay In Tarkov, нажмите здесь.
Конфигурация сети
Следуйте этому разделу, если вы планируете быть хостом игры кооператива (сервер). По крайней мере, один человек в вашей группе должен выполнить этот процесс, чтобы иметь возможность играть в кооперативе вместе. Человек с лучшей производительностью компьютера и сети должен быть хостом для лучшего опыта. Пожалуйста, не давайте хостить парню с интернетом 10 кб/с.
UPnP
Примечание
UPnP (Универсальная включаемость и воспроизводимость) - предпочтительный метод хостинга сервера, поскольку он поддерживает автоматическое открытие портов, необходимых SIT, когда они нужны. Однако это работает только для компетентных маршрутизаторов (глядя на вас, США). Если у вас возникли проблемы с этим, следуйте указаниям в руководстве по пробросу портов ниже, чтобы вручную открыть необходимые порты для Stay In Tarkov.
Если вы используете UPnP, перейдите к Настройке HTTP JSON для подготовки сервера
Проброс портов
Примечание
Проброс портов - это процесс открытия порта на вашем внешнем IP-адресе и перенаправления трафика на определенное устройство. Процесс отличается для всех моделей маршрутизаторов. Поэтому мы не можем предоставить пошаговое руководство по пробросу портов.»#: ../../source/configure.rst:3
Если вы не уверены, как настроить проброс портов, выполните поиск в Google по запросу «модель вашего роутера настройка проброса портов» или свяжитесь с вашим поставщиком интернет-услуг.
Приведен пример ниже, но мы не можем поддержать вас в этом, потому что каждый роутер сильно отличается, поэтому попробуйте найти инструкции для вашего конкретного роутера.
Вот быстрый пример того, как настроить проброс портов с помощью Virgin Media Superhub 3 (UK)
Откройте
cmdи введитеipconfigНайдите
Default Gateway:, он должен иметь IP-адрес, аналогичный192.168.0.1. Также запишите ваш локальный IP-адресIPv4 AddressОткройте ваш веб-браузер и введите IP-адрес
Default Gatewayв адресную строку URL (не в строку поиска)Возможно, там будет страница входа, введите данные для входа, чтобы попасть на главную панель управления
Вам нужно будет найти вкладку с названием «Port Forwarding». Она может быть в разделе расширенных настроек или на вкладке безопасности
Port Forward Setting Location
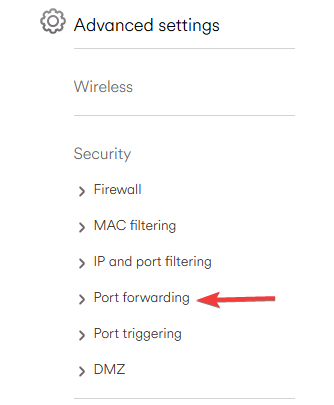
Когда вы там, вы сможете открыть определенные порты для определенных IP-адресов. Здесь важен ваш локальный IP-адрес
IPv4 AddressОткройте порты с 6969 по 6972, убедившись, что включены все четыре, то есть 4 порта в общей сложности. Некоторые роутеры могут настроить диапазон портов, если вы этого не можете, придется делать их поочередно
Port Forward Screen and Set-up
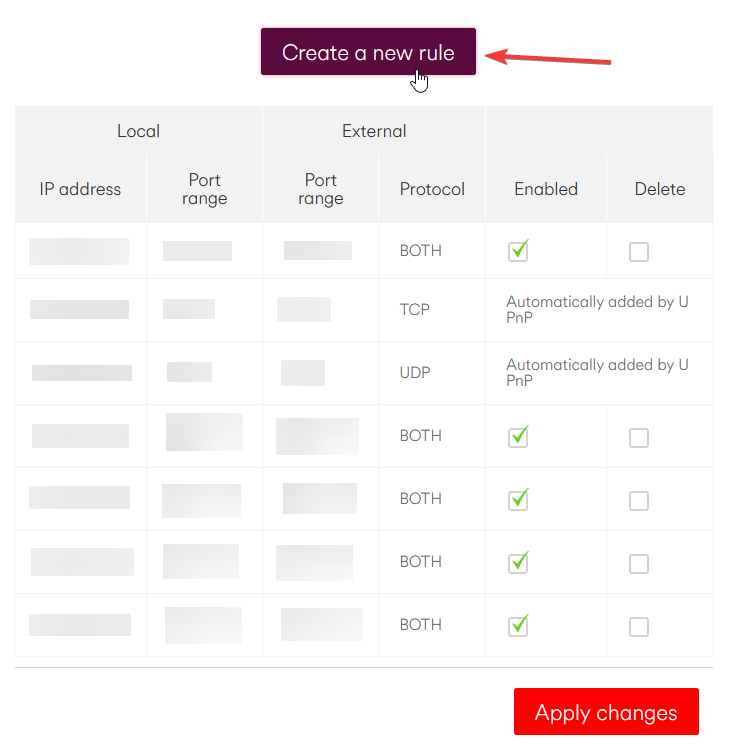
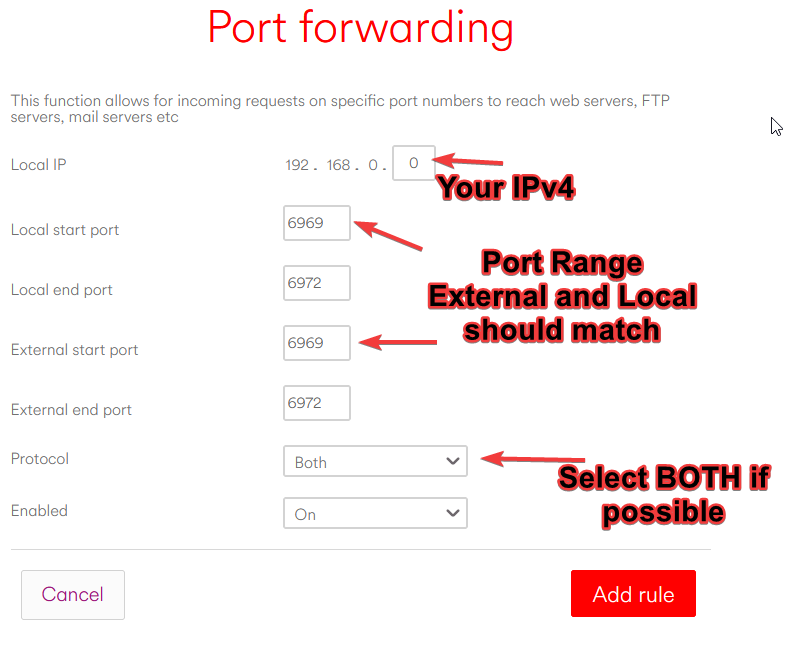
Убедитесь, что вы используете опцию «Both» для протокола, если можете, в противном случае вам придется делать это дважды, как для UDP, так и для TCP
После сохранения этих настроек порты теперь должны быть открыты и перенаправлять трафик на ваш ПК
После завершения этих шагов перейдите сюда, чтобы настроить сервер на использование этих портов
Предупреждение
Не все поставщики интернет-услуг разрешают проброс портов. Иногда проброс портов блокируется на уровне поставщика услуг или на уровне роутера. В любом случае, человек, способный настроить проброс портов, должен быть хостом, если его компьютер и сеть способны к этому.
If that is the case, you may have to use a VPN (Virtual Private Network) like Hamachi, Radmin or ZeroTier to allow people to connect however these may come with performance hits to players ping due to how they work. Port fowarding is the prefered method.
Виртуальная частная сеть (VPN)
Примечание
Виртуальная частная сеть, такая как Hamachi, Radmin или ZeroTier, позволяет создавать интернет-основанную «локальную» сеть. Весь трафик будет передаваться через интернет и перенаправляться на виртуальный сетевой адаптер, который действует как локальная сеть. Это полезно для тех, кто не может настроить проброс портов. Однако производительность не так хороша, как при пробросе портов, потому что трафик должен проходить через сторонний сервис.
Если вам нужна помощь в настройке этих сервисов, будет предоставлено базовое руководство, однако мы не можем помочь с проблемами, возникающими при их использовании, поэтому лучше заранее найти руководство о том, как их использовать.
Предупреждение
Мы не рекомендуем использовать VPN для игры в Stay In Tarkov, так как известно, что они имеют ограничения по скорости и мешают производительности и стабильности сети. SIT плохо оптимизирована и передает большой объем данных для синхронизации информации между игроками.
Используйте на свой страх и риск.
Hamachi Configuration
Установите Hamachi с их официального сайта по ссылке Hamachi
Нажмите кнопку питания, она должна запросить вход в систему, войдите или зарегистрируйте учетную запись для продолжения
Если вы присоединяетесь к серверу, присоединитесь к сети Hamachi хоста, нажав «Присоединиться к существующей сети» и введите идентификатор и пароль
Если вы хостите сервер, нажмите «Создать новую сеть», затем дайте ей имя и пароль, передайте это всем, с кем вы играете
Как только все будут в сети, убедитесь, что у всех зеленый свет, если нет, найдите руководство по исправлению этой проблемы, мы НЕ МОЖЕМ помочь с этим.
Если все подключены и с зеленым светом, перейдите к HTTP JSON Config, чтобы настроить сервер для использования VPN
Radmin Configuration
Установите Radmin с их официального сайта по ссылке Radmin
После установки убедитесь, что иконка кнопки питания говорит «Включено» и имеет IP-адрес ниже вашего имени компьютера. Мы не можем помочь с ошибками по этому поводу
Если вы присоединяетесь к серверу, присоединитесь к сети Radmin хоста, нажав «Присоединиться к сети» и введите идентификатор и пароль
Если вы хостите сервер, нажмите «Создать сеть», затем дайте ей имя и пароль, передайте это всем, с кем вы играете
Если полоса зеленая, соединение прошло успешно, и вы готовы продолжить, если нет, вам нужно будет найти вашу проблему, так как мы не можем помочь
После того, как это будет сделано, перейдите к HTTP JSON Config, чтобы настроить сервер для использования VPN
Конфигурация файла HTTP JSON
Откройте
SIT\Server\Aki_Data\Server\configs\http.jsonс помощью вашего предпочтительного текстового редактора.Найдите параметр «ip». Вы должны увидеть значение по умолчанию «127.0.0.1».
Измените «127.0.0.1» на
0.0.0.0. (Измените только с0.0.0.0, если вы знаете, что делаете)Сохраните ваши изменения и закройте текстовый редактор.
После того, как вы это сделали, перейдите сюда и следуйте инструкциям сервера, чтобы узнать, как запустить и присоединиться к серверу
Конфигурация брандмауэра
Примечание
Этот раздел посвящен настройке брандмауэра Windows для разрешения клиентам подключаться к серверу через ваш компьютер. Хотя вы уже перенаправили порты, ваш компьютер все равно может отклонять подключения, потому что он не настроен на разрешение их, ниже приведены инструкции о том, как это сделать, если сервер еще не запросил разрешение на прохождение
Windows Firewall Guide
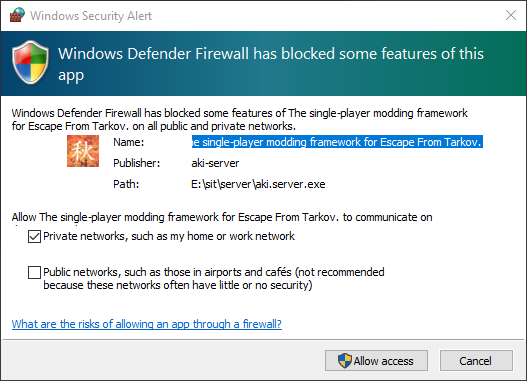
Откройте поиск Windows и введите «Разрешить приложение», это должно показать вам «Разрешить приложение через брандмауэр Windows», нажмите на это
Нажмите «Изменить настройки»
Нажмите «Разрешить другое приложение»
Нажмите «Обзор» и перейдите туда, где находится ваш
Aki.Server.exeВыберите его и нажмите «Добавить»
Убедитесь, что отмечены оба пункта «Публичная» и «Приватная»
Теперь Aki должен быть разрешен через ваш брандмауэр Windows, и настройка вашего сервера должна быть завершена
Allowing an App Through the Firewall
Общая конфигурация
Ниже приведены шаги по настройке как клиента Stay In Tarkov, так и сервера Stay In Tarkov, они были разделены на категории для вашего удобства
Конфигурация на стороне клиента
Примечание
Конфигурационные файлы для вашего клиента находятся в SIT\Game\BepInEx\config\com.stayintarkov.cfg. Вам может понадобиться использовать текстовый редактор, который не является встроенным блокнотом, например, VSCode или, по крайней мере, Notepad++
Эти настройки вступят в силу только в том случае, если человек, который их изменил, является хостом рейда, поэтому настройки, такие как EnableAISpawnWaveSystem, будут вступать в силу только в том случае, если их изменивший человек является хостом.
Предупреждение
НЕ редактируйте никакие из параметров Enabled, так как они предназначены для отладки и НЕ ДОЛЖНЫ быть никоим образом изменены.
Опция конфигурации |
Значения |
По умолчанию |
(Описание)* |
PlayerStateTickRateInMS |
true/false |
333 |
Для установки дронов клиента на сервере используйте только для отладки |
ShowDronesOnServer |
150-666 |
false |
Только TCP: скорость, с которой состояния игроков будут синхронизироваться. ИЗМЕНЯЙТЕ ТОЛЬКО ЕСЛИ ВЫ ЗНАЕТЕ, ЧТО ДЕЛАЕТЕ |
HeadshotsAlwaysKill |
true/false |
false |
Включите, чтобы гарантированные убийства от головы работали! |
ShowFeed |
true/false |
true |
Включите ленту новостей в правом нижнем углу экрана, которая показывает появление игроков/ботов, убийства и т. д. СЕЙЧАС НЕ РАБОТАЕТ, ВЫЗЫВАЕТ ПРОБЛЕМЫ |
AllPlayersSpawnTogether |
true/false |
true |
Определит, появятся ли все игроки в одной точке возрождения или нет |
ArenaMode |
true/false |
false |
В настоящее время ОПЦИЯ ОТЛАДКИ. НЕ ТРОГАТЬ |
EnableAISpawnWaveSystem |
true/false |
true |
Включает систему волн появления ИИ, если false, ИИ не появится, полезно для тестирования PvP аспектов |
ForceHighPingMode |
true/false |
false |
Принудительный режим высокого пинга, который позволяет некоторым действиям не проходить полный цикл. Это может быть полезно, если у вас большая задержка ввода ИЗМЕНЯЙТЕ ТОЛЬКО ЕСЛИ ВЫ ЗНАЕТЕ, ЧТО ДЕЛАЕТЕ |
WaitingTimeBeforeStart |
0-600 |
120 |
Время в секундах, ожидания игроков перед автоматическим началом игры |
ShowSITStatistics |
true/false |
true |
Включите статистику SIT в левом верхнем углу экрана, которая показывает пинг, количество игроков и т. д. |
ShowPing |
true/false |
true |
Включает отображение пинга в левом верхнем углу |
ShowPlayerList |
true/false |
false |
Включите, чтобы показать список игроков - Для отладки |
SITPort |
0-65535 |
6970 |
Порт TCP/Websocket SIT ИЗМЕНЯЙТЕ ТОЛЬКО ЕСЛИ ВЫ ЗНАЕТЕ, ЧТО ДЕЛАЕТЕ |
SITNatHelperPort |
0-65535 |
6971 |
Порт помощника SIT Nat ИЗМЕНЯЙТЕ ТОЛЬКО ЕСЛИ ВЫ ЗНАЕТЕ, ЧТО ДЕЛАЕТЕ |
Язык |
Опция языка |
Английский |
Изменяет языки локализации SIT |
EnableSITVersionLabel |
true/false |
true |
Включает версию SIT в правом нижнем углу, пожалуйста, оставьте это, облегчит нашу жизнь в 10 раз |
EnableHealthPatches |
true/false |
true |
Не до конца уверен в цели этого, пожалуйста, не трогайте |
EnableAdditionalAmmoUIDescriptions |
true/false |
true |
Включает дополнительную информацию об боеприпасах на вкладке информации, отключайте только если вы любите таблицы. |
Additional Ammo UI Example
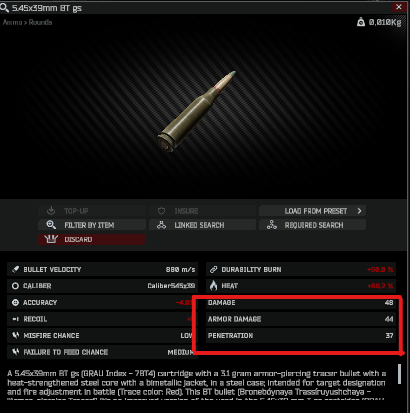
Конфигурация на стороне сервера
Примечание
Конфигурационные файлы для вашего клиента находятся в SIT\Server\user\mods\SITCoop\config\SITConfig.json. Вам может понадобиться использовать текстовый редактор, который не является встроенным блокнотом, например, VSCode, или по крайней мере, Notepad++
Эти настройки изменяются в конфигурации сервера Aki, поэтому они влияют на каждого игрока на сервере, независимо от того, являются ли они хостом рейда или просто клиентом.
Опция конфигурации |
Значения |
По умолчанию |
Описание |
runAzureWebAppHelper |
true/false |
false |
Я НЕ ЗНАЮ |
openAllExfils |
true/false |
false |
Эта настройка позволяет включить или отключить все точки эвакуации для использования |
showPlayerNameTags |
true/false |
false |
Это включит теги имен игроков над их головой, сделает дружественный огонь сложнее (трус) |
showPlayerNameTagsOnlyWhenVisible |
true/false |
false |
Установка этого параметра в true будет показывать теги имен всегда, а не только когда игрок в поле зрения |